You can replace the audio in Sony Vegas. To do this first delete the audio which you want to remove by selecting it on the right side and press delete. Now go to the website like findsound.com and download the sound and then import it to the Sony Vegas and drag it to the layers. If your sound file has some blank space you can delete it by just selecting it and press delete. Now drag the audio to the begining of the video. Now you can play the video and hear the sound is better than before. Now if you want to make the sound quieter as the video goes forward then first you need to increase the loudness of the clip by dragging the slider of the vol option to the 4 which is located at the left side. Now right click on that layer which is showing in the video then go to the "Insert/remove envelope" and choose volume. Now you will get a purple line in the layers, put this on the top of the video clip. Now click on the line where video is showing and curve the line to the half and now right click on the line and choose slow fade. If the audio is shorter then the video then you should copy of that audio and paste and fade it as the video showing and repeat it agian but this time reverse it by right clicking on that and choose reverse and paste it agian and you are done.
Just updated your iPhone? You'll find new emoji, enhanced security, podcast transcripts, Apple Cash virtual numbers, and other useful features. There are even new additions hidden within Safari. Find out what's new and changed on your iPhone with the iOS 17.4 update.



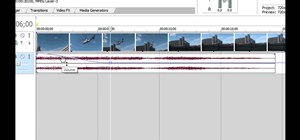
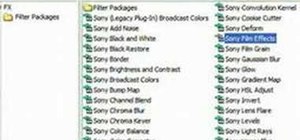
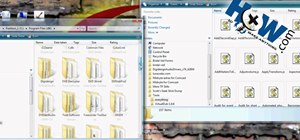


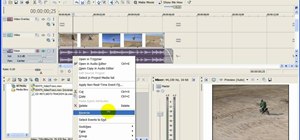
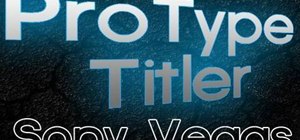

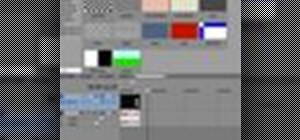

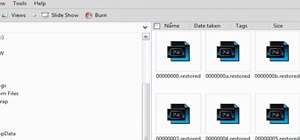


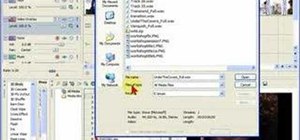
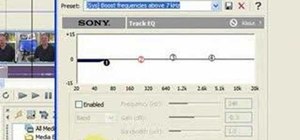
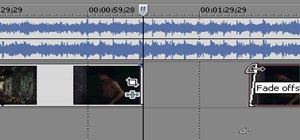

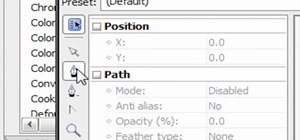

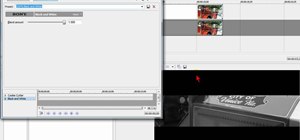




Be the First to Comment
Share Your Thoughts